- About Cloud Images
- Digital Ocean
- Microsoft Azure
- Google Cloud
- Amazon AWS
- Admin Dashboard
- Managing Users
- Managing Devices
- Usage Statistics
- Adding a License
- General Settings
- Server Settings
- Security Settings
- Network Settings
- Directory Settings
- Email Settings
Managing Users
Access to your virtual private network is managed through user accounts. Users can be assigned the following roles: user, and admin.
User
A user has connection privileges and can see and communicate with all other devices on the network, just as if they were connected to the office or cloud network locally. Users have access to a personal user portal on the Konnect™ server. In this self-service portal, they can monitor connection status of their devices, download the client configuration profiles that are automatically generated for them, and get help and support in setting up and using their devices.
Administrator
An administrator has all the privileges of a regular user, but in addition they have access to an administrator portal on the Konnect™ access server that allows them to manage users and devices, as well as monitoring connection and usage statistics of all devices on the network.
Directory Membership
A user or administrator account on your Konnect™ server can be either a local account, or a directory account, depending on whether the user account is managed as a local account by the Konnect™ server itself or synchronized from your connected LDAP Directory service, such as Active Directory or OpenLDAP.
You can create local user accounts directly from the Konnect™ admin portal. For information about how to create local user accounts, please see our section on creating a local user account.
If your Konnect™ server is configured to integrate with your existing LDAP-compatible user directory, you create and manage user accounts in your directory. Your Konnect™ server periodically synchronizes users from your configured user directory.
Listing All Users
Click on the Users tab in the top menu to navigate to the user list. The index page shows all users (both local and directory synced users) that are provisioned in your Konnect™ server.
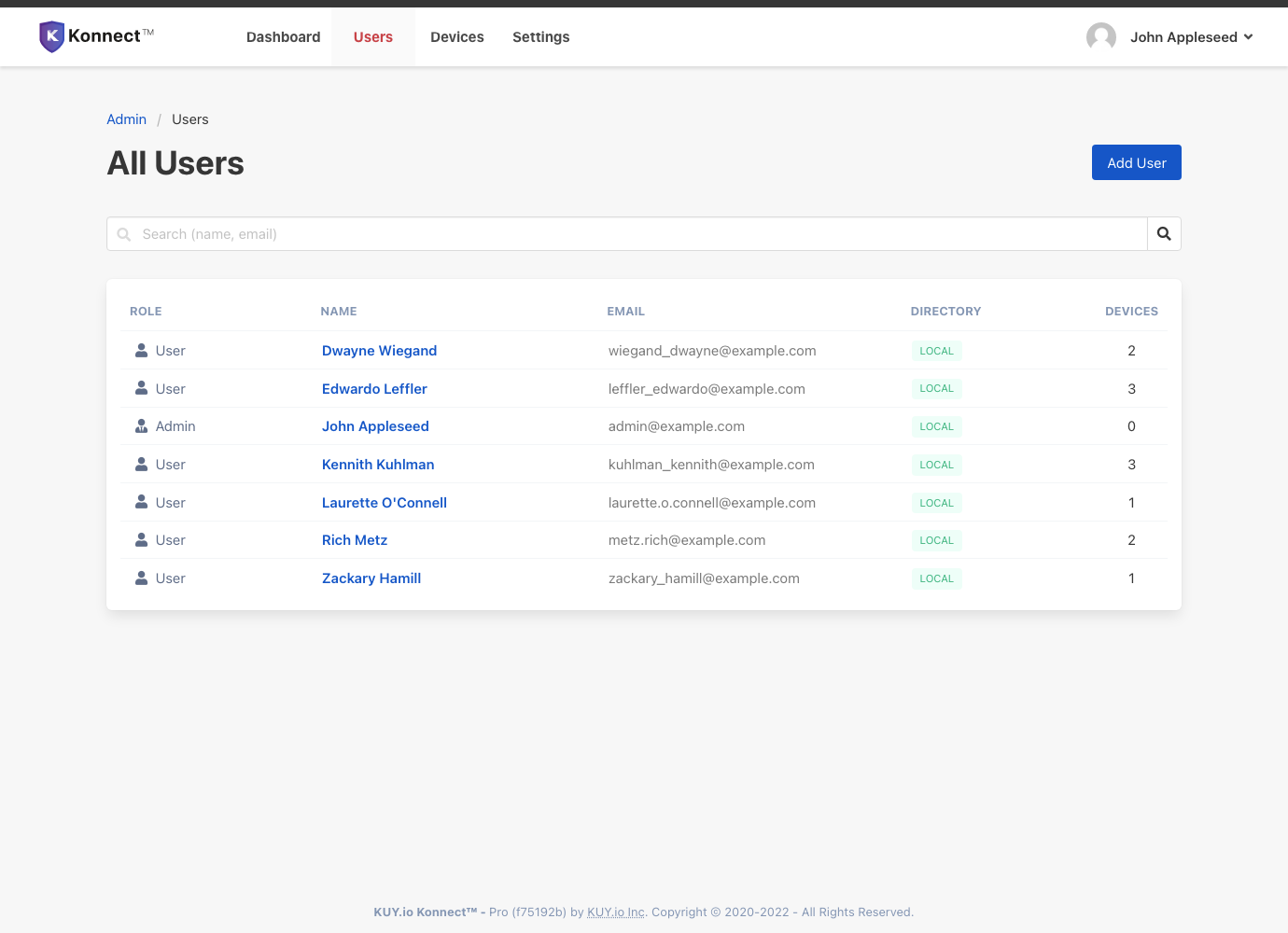
Searching for a User
You can search for a user by their name or email address, by entering a search term into the search input field and pressing Enter.
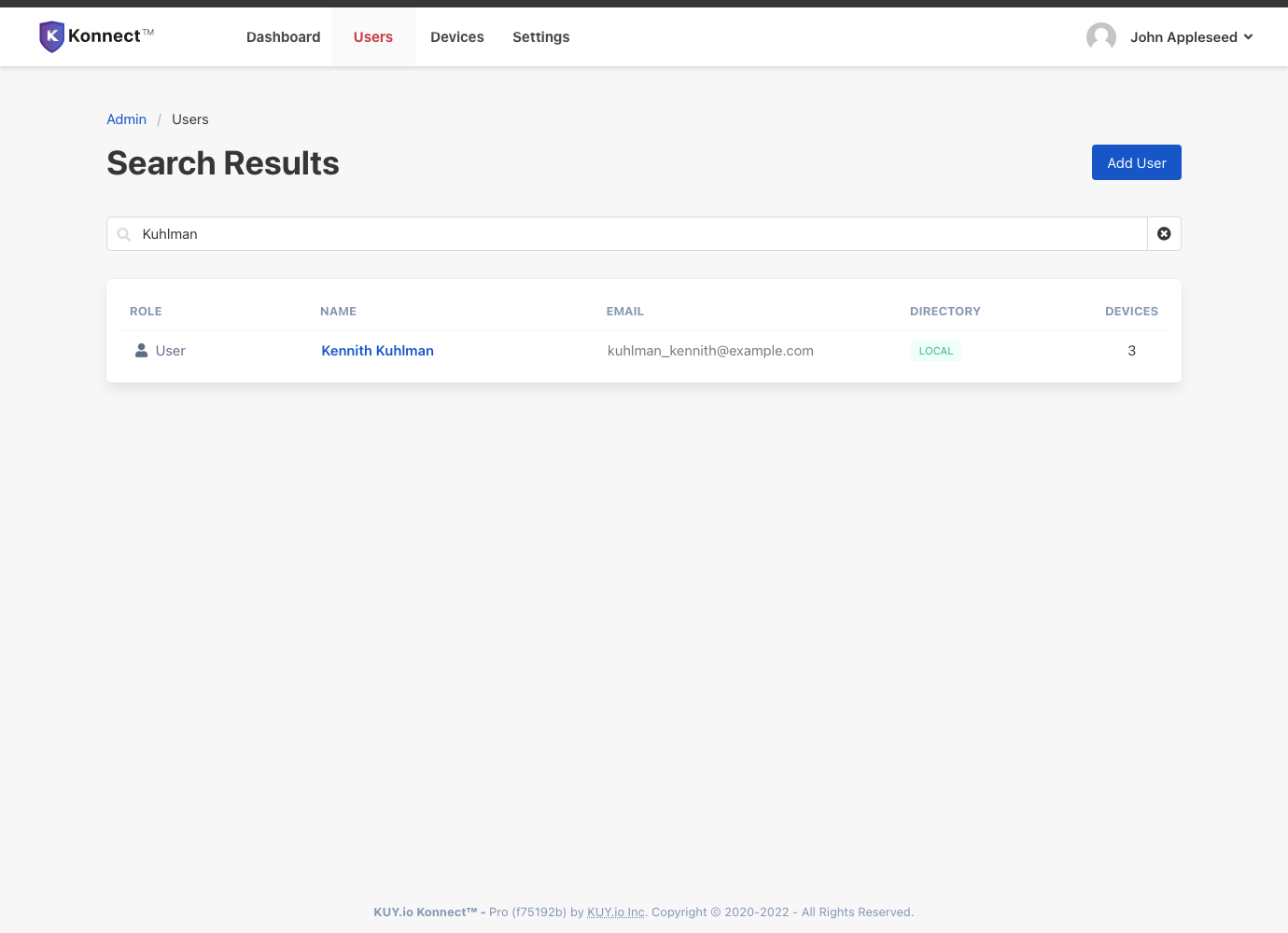
The search input field accepts partial search queries. For example, if you searched for Olm the search results would include all users whose name or email address contained this character sequence such as Jamie Olmstead or julie.stratholm@example.com. This search is case-insensitive.
Creating a new Local User
To create a new local user account in your Konnect™ access server:
Log in to your Konnect™ server with an account that has administrator privileges.
In the top navigation menu, select Users.
Click on Add User
Enter information about the new user
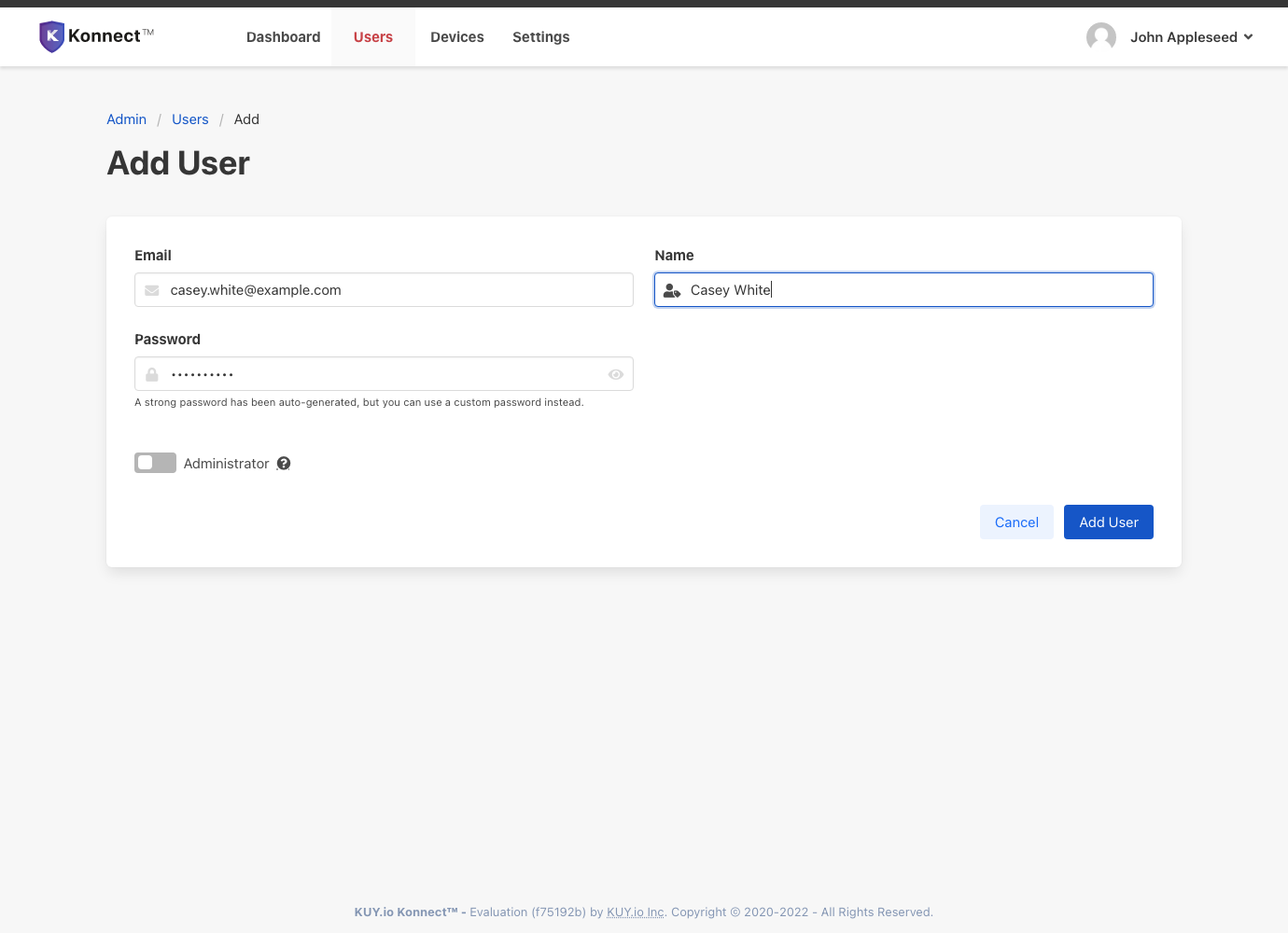
- The username must be a valid email address for the user and is unique in this Konnect™ server.
- The email address is also used for password recovery and first-time account setup confirmation.
- The real name helps to identify online devices and their owners in the portal.
- The password must contain at least 8 characters, with 1 lowercase letter, 1 uppercase letter, 1 numeric character and 1 symbol.
- If this user should be assigned administrator privileges, tick the Administator checkbox.
Note: Konnect™ will automatically generate a cryptographically strong password that conforms to the password security rules for local user accounts. You can choose to use this auto-generated password, or replace it with a password that you created.
Users can later change their display name and set a new password from their Profile Page.
Click on Create User to save the information and create the local user account in your Konnect™ server.
Editing a Local User
You can edit user details, such as name and email address through the Edit User option available on the user detail screen.
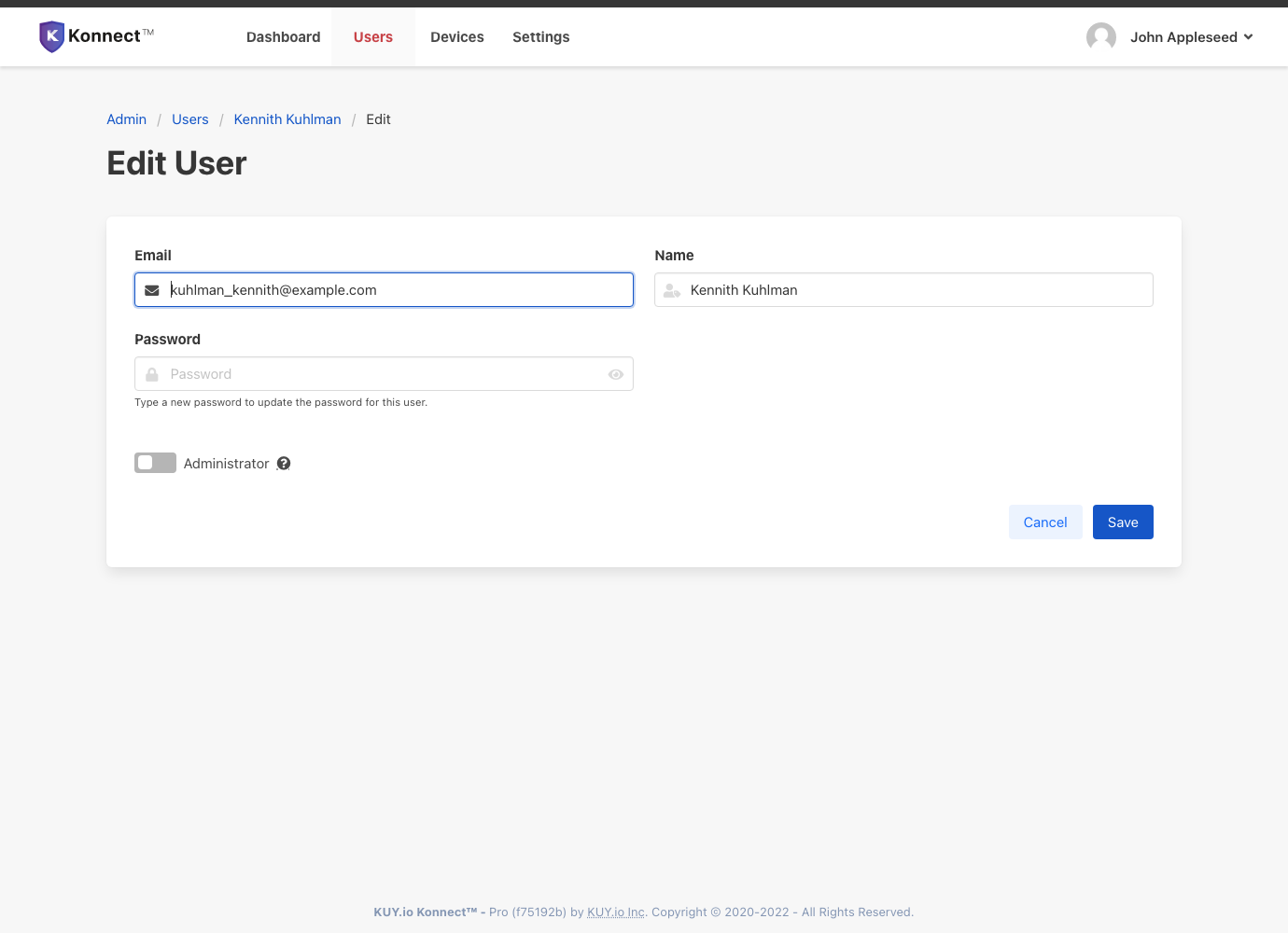
Log in to your Konnect™ server with an account that has administrator privileges.
In the top navigation menu, select Users.
Click on the user you want to modify and select Edit
Enter the updated information about the user
Click on Save to save the changes
In addition to modifying the user information, this screen allows you to change the user's password, and assign or remove the user's administrator privileges. If the user should be removed from your Konnect™ server, see our section on how to delete a user.
Setting a new Password
To set a new password for an existing user, follow the steps for Editing Local User Information above.
- In the Password input field, specify the new password to be set for the user.
- The password must contain at least 8 characters, with 1 lowercase letter, 1 uppercase letter, 1 numeric character and 1 symbol.
Note: For security reasons the existing user password is not displayed in the Password input field. To store user passwords, Konnect™ internally uses a secure cryptographic hashing and salting mechanism. As a result, once a password is set, only a salted hash of the password is stored, and the original password cannot be recovered or displayed.
Giving Administrator Privileges To A User
Konnect™ server administrators can assign the administrator role to users by selecting the username in the Users tab and clicking Edit, followed by seeting a checkmark on the Administrator option and clicking on Update User to save the changes.
Deleting a User
To delete a user account, select the user you want to delete from the list of users, or by searching for the user.
- On the user's details page, locate and click on the dropdown action button on the right hand side.
- Click on Delete User
- A confirmation dialog appears, Confirm the action to delete the user and all devices and data associated with this user.
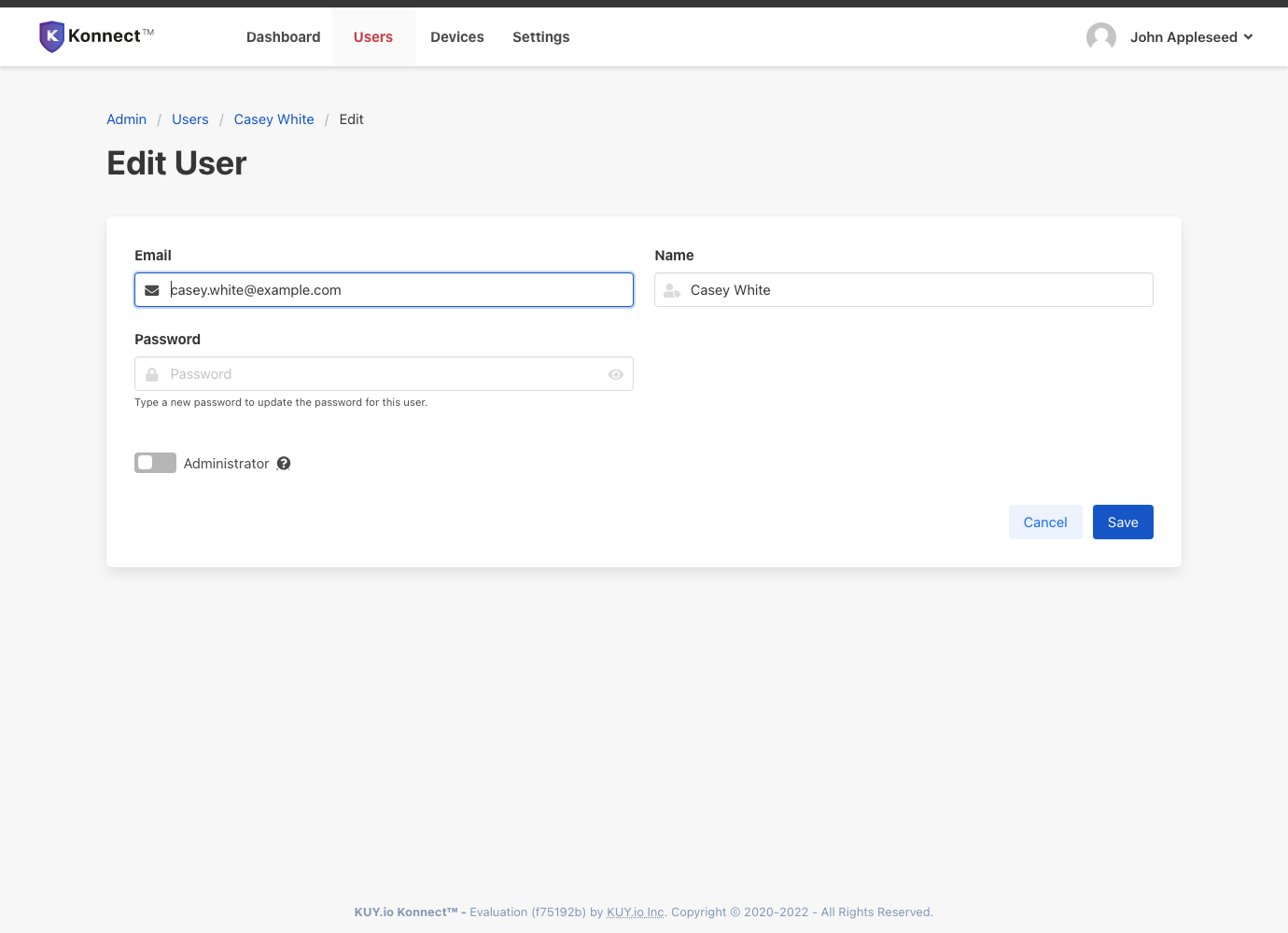
Important: Deleting a user is a destructive action and cannot be undone. All information and usage statistics, as well as all devices associated with this user will also be deleted from the system, and the user will no longer be able to log in to the self-service portal, nor connect to the VPN network.