- About Cloud Images
- Digital Ocean
- Microsoft Azure
- Google Cloud
- Amazon AWS
- Admin Dashboard
- Managing Users
- Managing Devices
- Usage Statistics
- Adding a License
- General Settings
- Server Settings
- Security Settings
- Network Settings
- Directory Settings
- Email Settings
Adding a License
When you first deploy your Konnect™ access server, it operates in an unlicensed Evaluation Mode, that allows you to set up one device for the administator user so they can securely manage the Konnect™ deployment. Before you can add additional devices to your Konnect™ access server, a valid software license key is required.
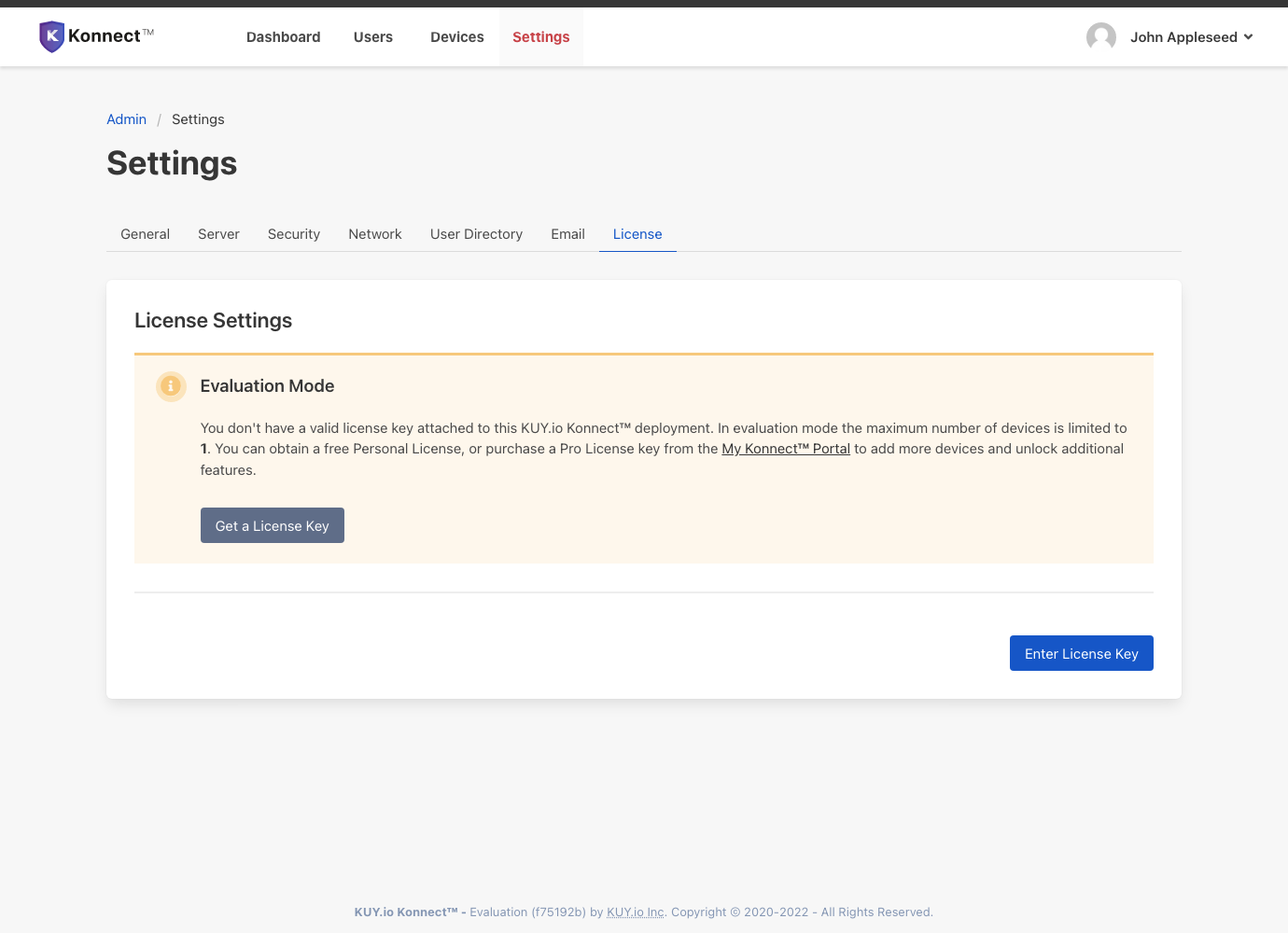
We offer two types of licenses:
- a Free license that allows you to evaluate Konnect™ for as long as you want and to use Konnect™ for private, non-commercial deployments with up to 3 devices. This is the ideal solution if you want to try out Konnect™ in your home lab before committing to a large-scale deployment, or want to set up remote access to your home when you are on the road.
- a Commercial Use license allows you to use Konnect™ for work, with up to 250 devices across any number of users as you see fit. This license type also entitles you to commercial support and priority updates.
For large-scale deployments with offer an Enterprise License tier. If you are interested in an enterprise license, please contact our enterprise sales team to get a personalised quote.
Obtaining a License Key
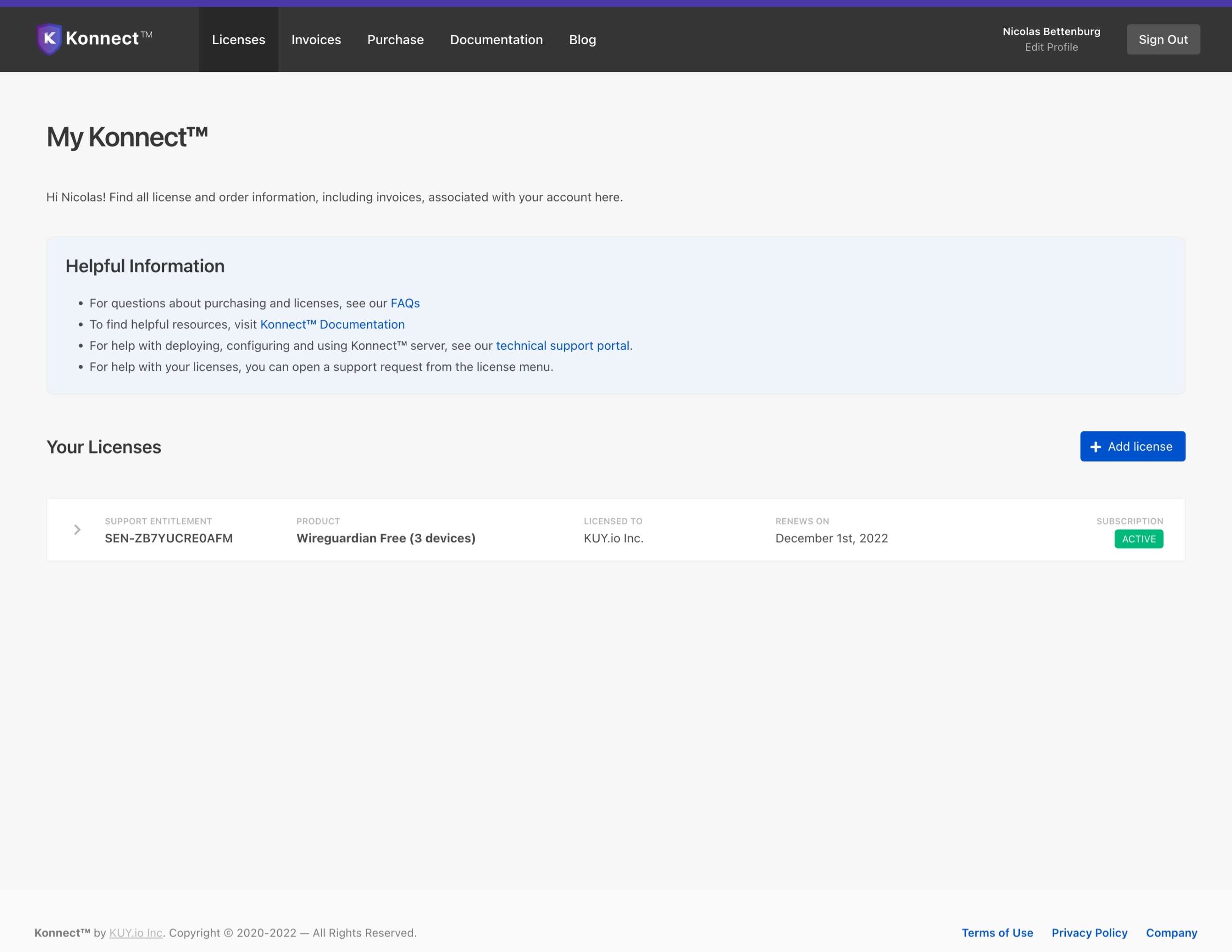
You can obtain a license key from the My Konnect™ portal.
- Log in or create an account with the My Konnect™ account portal.
Select Licenses from the top navigation menu.
For an existing, active license, expand the license details by clicking on the Support Entitlement Number or product name. In case your license key hasn't been generated yet, click on
Get License Keyand follow the instructions. Once your Konnect™ server is associated with a license, you can click on the clipboard icon to copy your license key.If you require a new license, click on Add License and follow the instructions to add a new license to your My Konnect™ account.
Configuring your License Key
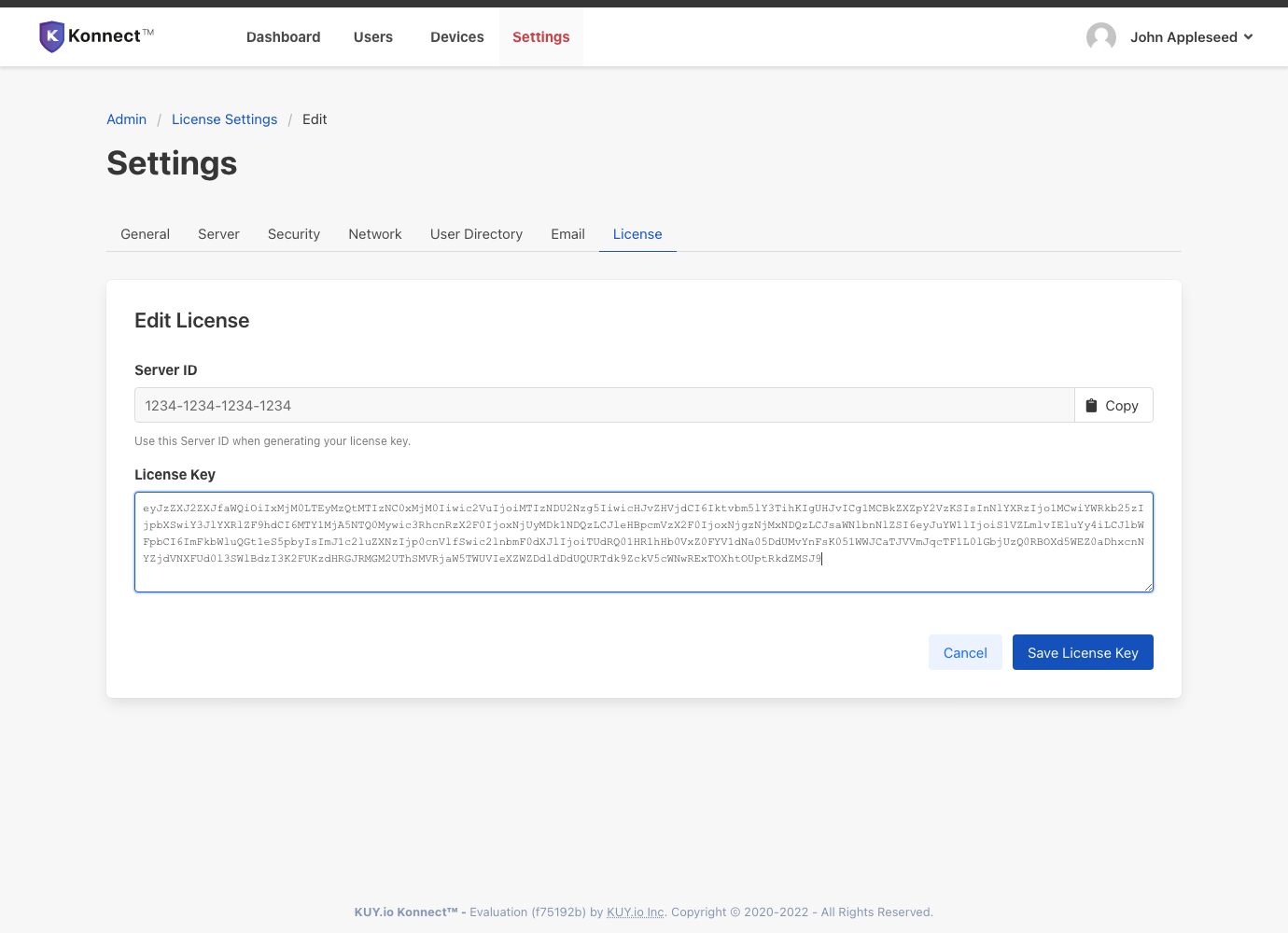
- Log in to your Konnect™ server as a user with administrator privileges
- Select Settings from the top navigation menu
- Navigate to the License tab of the options menu
- Click on Import License Key to open the import dialog
- Paste the license key obtained from the My Konnect™ account portal.
- Click on Save License Key to activate your license
Konnect™ then validates the license key and Server ID data, unlocks all the features and entitlements embedded in your license and takes you to a summary page showing your license details.
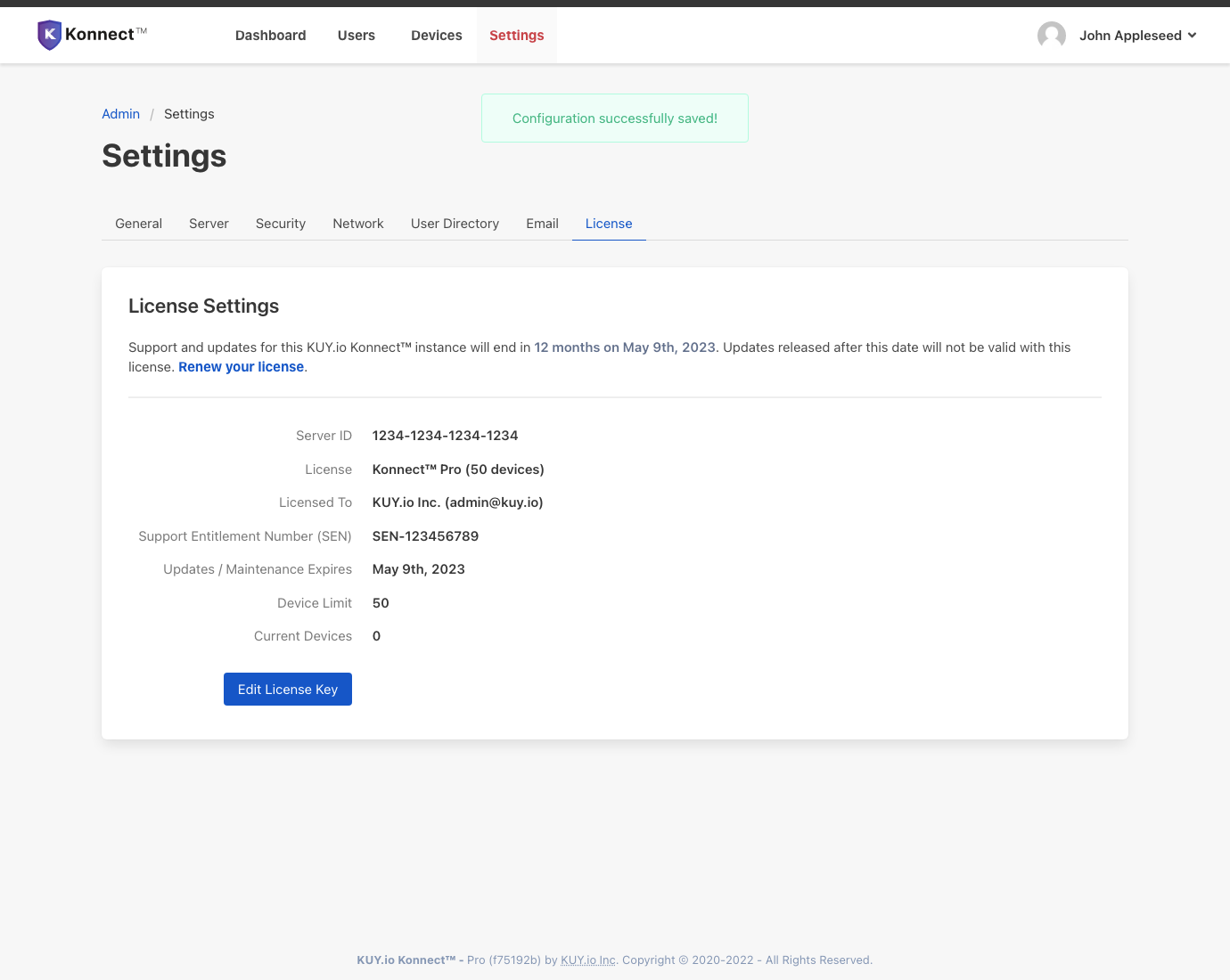
Note: Every active deployment of Konnect™ requires a unique license key for each server.