- About Cloud Images
- Digital Ocean
- Microsoft Azure
- Google Cloud
- Amazon AWS
- Admin Dashboard
- Managing Users
- Managing Devices
- Usage Statistics
- Adding a License
- General Settings
- Server Settings
- Security Settings
- Network Settings
- Directory Settings
- Email Settings
Managing Devices
To connect to the virtual private network created by your Konnect™ access server, users require their device to be provisioned for access. This section describes how administrator can manage client devices in Konnect™ server so that these devices can access the virtual private network. Please note that only Konnect™ users with administrator privileges can add new client devices to the network. For a list of supported client device platforms, please see our documentation.
Prerequisites
Log in to your Konnect™ server with a user account that has administrator privileges.
Listing all Devices
To show all devices configured in your Konnect™ server, select Devices from the top navigation menu.
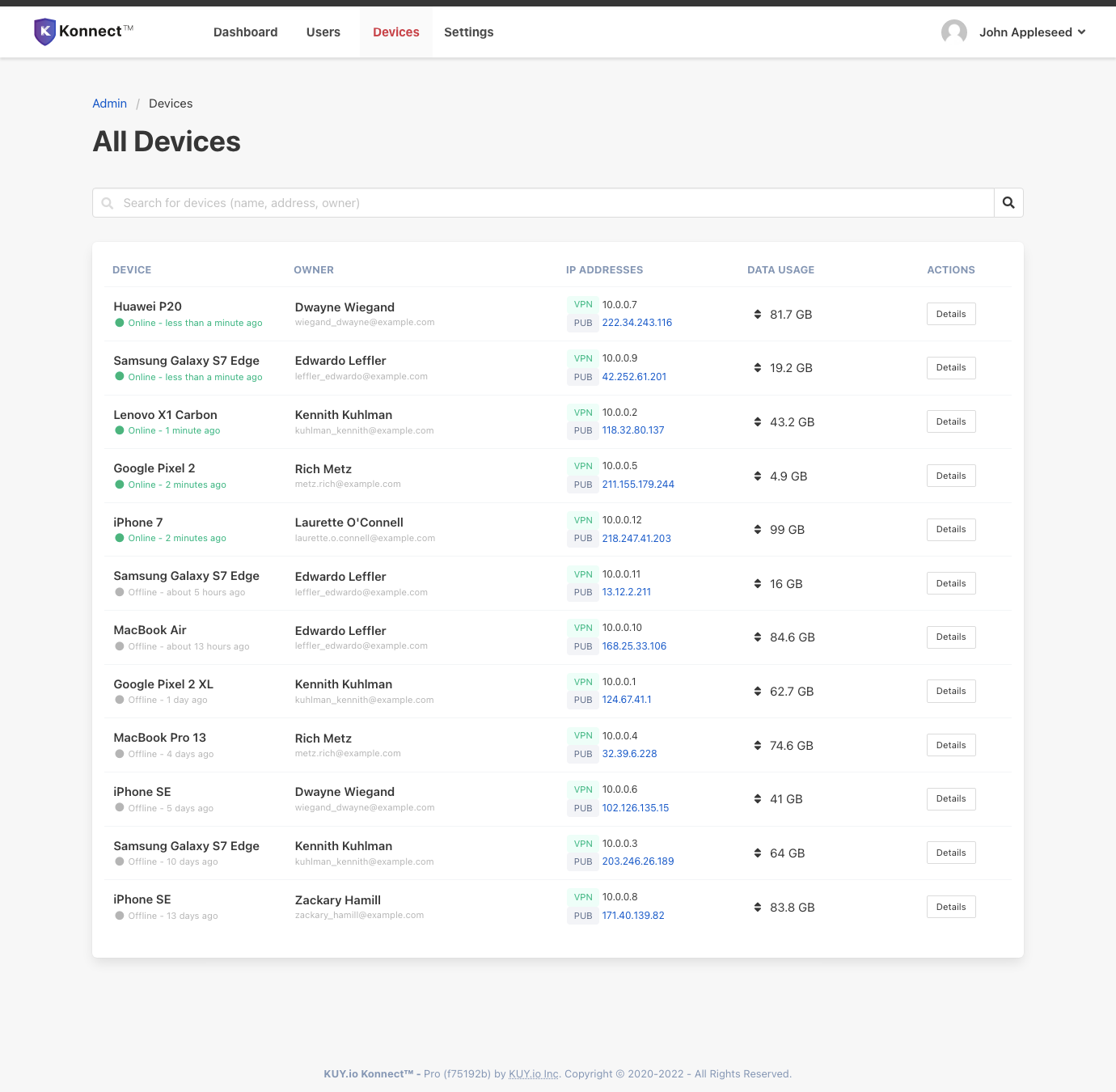
Konnect™ will show a list of all devices, ordered by time of last connection. For each device, Konnect™ will display additional information about the device:
- Device name
- Online and offline status
- Time of last recorded network activity
- Device owner's name and email address
- Device VPN-internal IP address
- Device endpoint IP address
- Data usage
Next to each listed device, you will find a Details button that takes you to the device details page that lists additional details about the device such as cryptogrpahic keys, routing and name-resolution rules, handshake as well as network ingress and egress statistics.
Searching for a Device
You can search for a device by its name or IP address, as well as the owner's name or email address. To do so, navigate to the devices index and enter a search term into the search input field and pressing Enter.
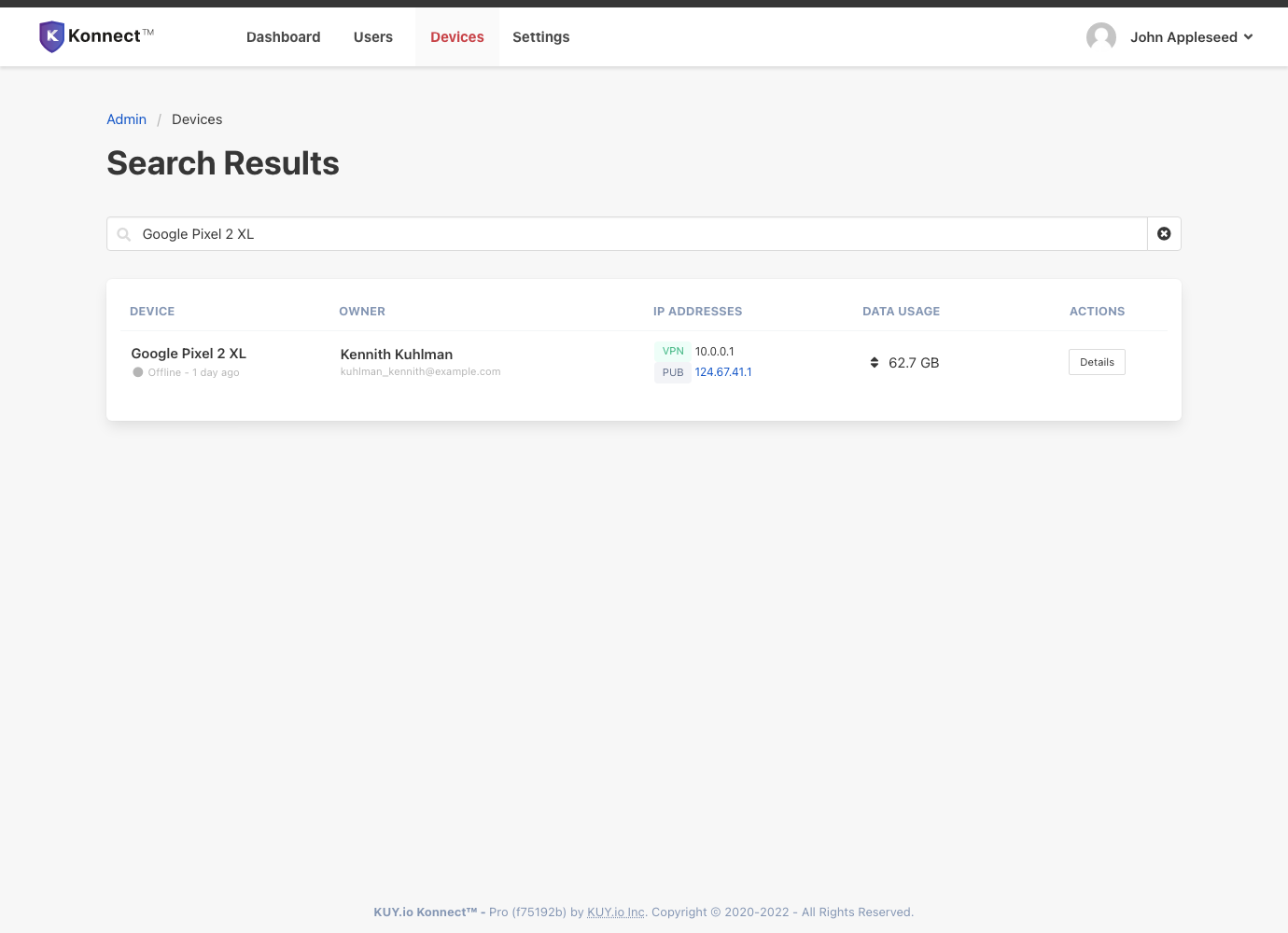
The search input field accepts partial search queries, e.g., if you were looking for a particular laptop and entered T440 the search results would include all devices that include the search term in their name such as John's Lenovo T440 or Irene's T440s. This search is case-insensitive.
To return to the list of all devices, either clear the search filter by clicking on the X button next to the search input field, or select Devices from the top navigation bar.
Detail Information about a Device
To show detailed information about a device, either search for the device from the device index page, or navigate to the device owner's overview page and select the device from the list of devices associated with this user, then click on Details.
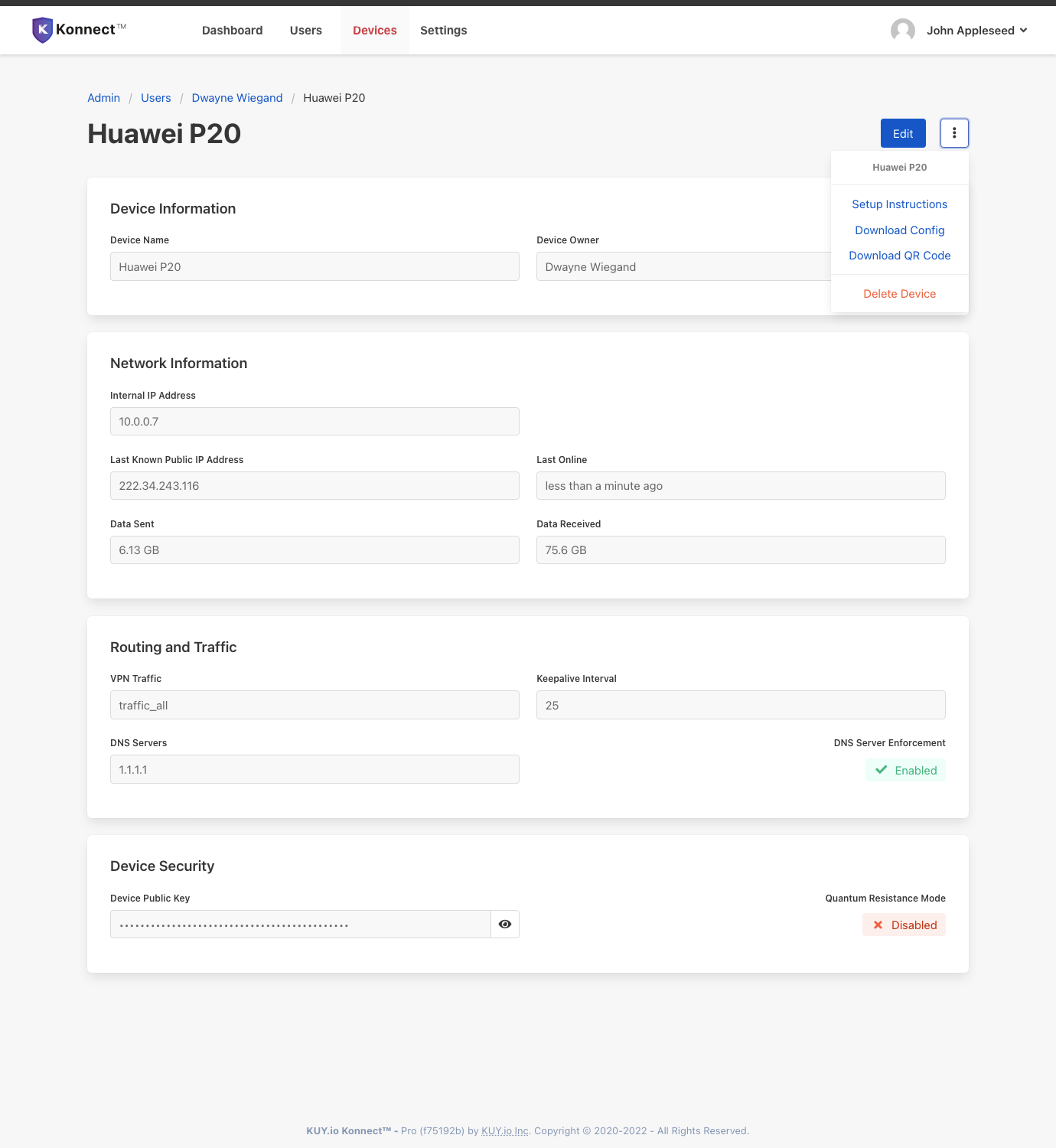
Adding a Device
To add a device to your Konnect™ access server, first find or create the user that owns the device.
Either click on the Add Device care on the user details page, or select "Add Device" from the actions.
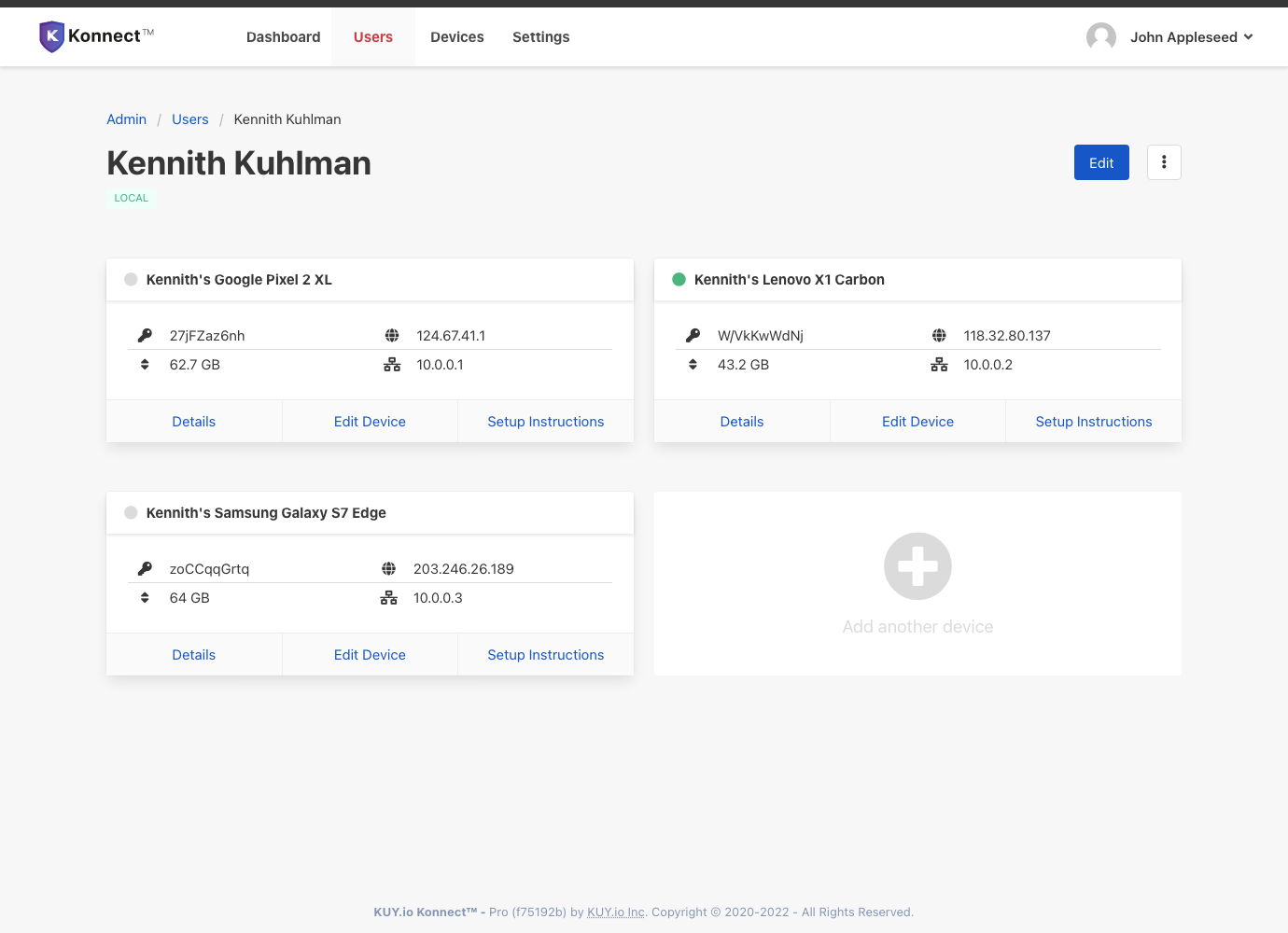
Enter a friendly name for the device so it's easy to identify later on
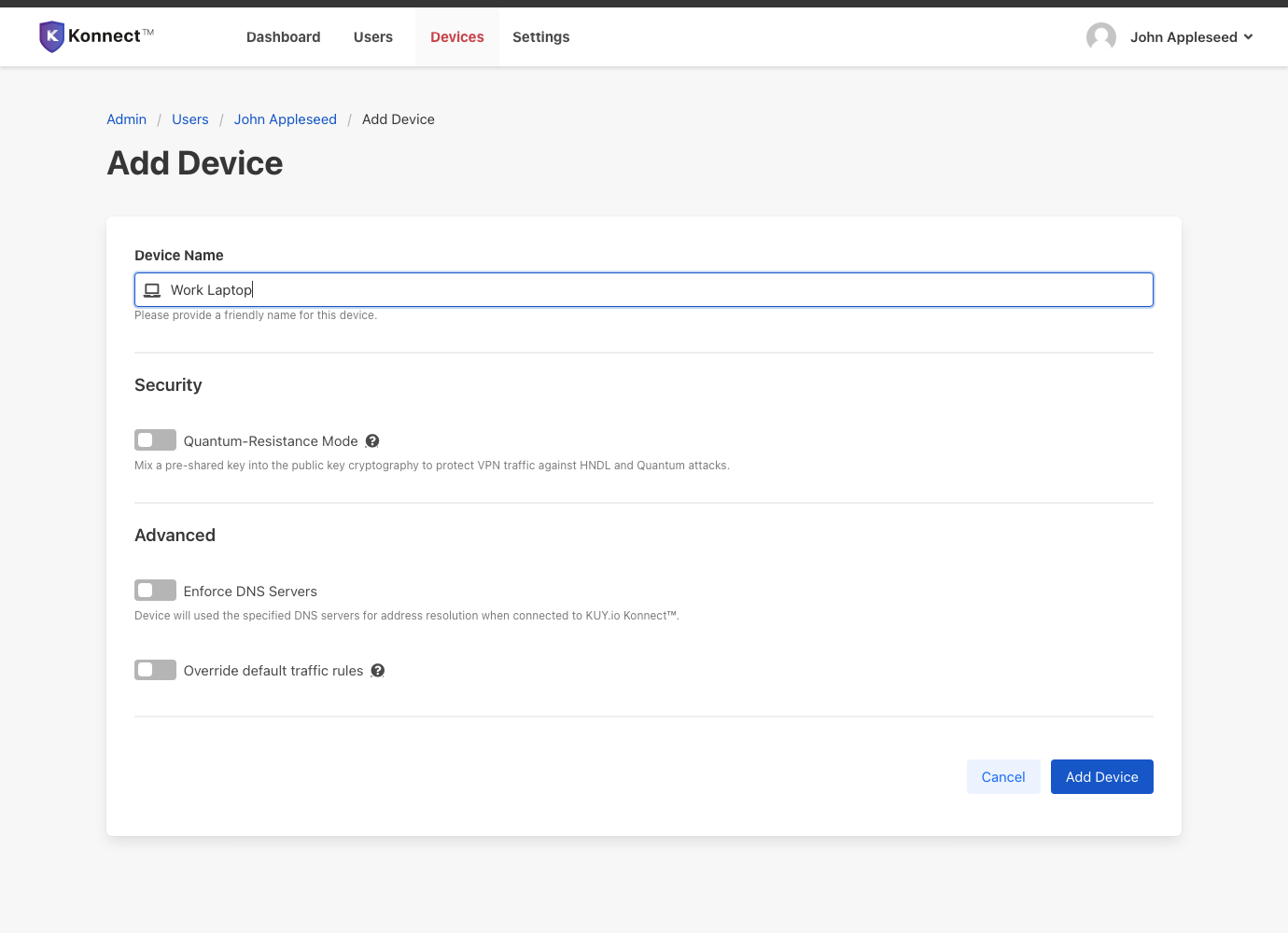
You can optionally enable Quantum-Resistance Mode for the client device for increased data security. This option enhances the VPN handshake to mix-in an additional cryptographic key to provide additional security against "harvest now, decrypt later" attacks.
You can optionally enable DNS Server Enforcement, and enter a list of DNS Server addresses that the client device is required to use for address resolution while connected to the VPN. This setting can be used to implement DNS-based Web Filtering security, or to implement internal network specific name resolution services.
Click on Add Device to add this new device to the user. Konnect™ will automatically generate all required cryptographic keys and a unique user-device configuration file that is available for download in the admin and user portals.
Note: Each device is immediately added to the VPN when created. It is allocated an IP address in the private network address space of the VPN, and counts towards your license's device limit.
Deleting a Device
To delete a device, either search for the device from the device index page, or navigate to the device owner's overview page and select the device from the list of devices associated with this user, then click on Details. At the top of the device detail page find the actions dropdown button and select Delete Device. A dialog box will open to confirm your action.
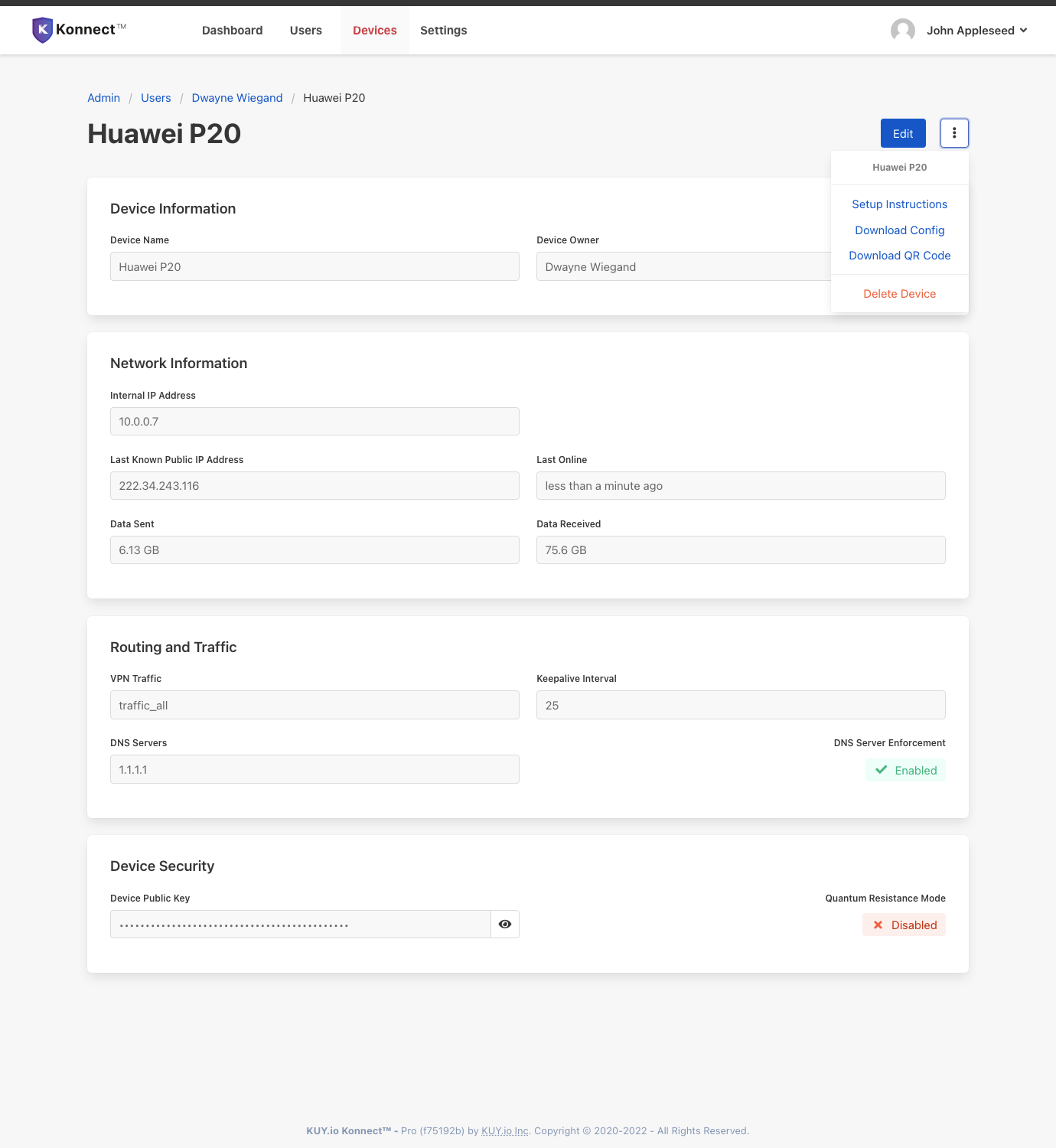
Important: Deleting a device is a destructive action and cannot be undone. Removing a device will also delete the device's network activity statistics. Any existing device connection will be immediately terminated, and the client device will no long be able to connect to the network.